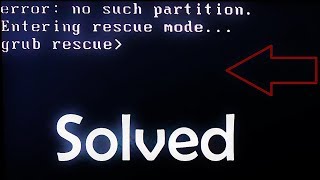Windows yüklü bilgisayara Linux veya Ubuntu yüklediniz ve bu hatayı alıyorsanız aşağıdaki adımları izleyerek sorunu çözebilirsiniz.
1- windows cd. si veya usbsi hazırlama
microsoft sitesinden bir windows 10 iso kalıbı indirerek bunu cd veya usb ye yazdırın.
2- Cd ise bios ayarlarından boot kısmından CD sürücünüzü, Usb ise Usb sürücünüzü 1. sıraya alın
3- Cd veya Usb yi bilgisayarınıza takıp windows yüklemesi başlatın.


4- Windows onarım seçeneğini seçiniz ve ardında sorun giderme seçeneğini seçiniz. Sonraki çıkan seçenekten de komut istemini seçiniz.



5- Çıkan komut istemi (cmd) ekranına aşağıdaki kodları sırasıyla giriniz.
BootRec.exe /fixmbrbittikten sonra GRUB gitti ve artık pencerelere doğrudan önyükleme yapabilirsiniz.
Bilgisayarınızda bir Ubuntu bölümünüz var, bu “Bilgisayarım” bölümünde görünmüyor, buna “Bilgisayarım” ı seçerek sağ tıklayıp “Yönet” i seç ve “Disk Yönetimi” ye git Ubuntu bölümünü seçin ve pencerelerin kullanabileceği bir dosya sistemine biçimlendirin.
işinize yaramadıysa:
1 – Linux Partitionunu Bulmak
Öncelikle bu terminalde “ls” komutunu çalıştıralım
| grub-rescue> ls(hd0) (hd0,msdos4) (hd0,msdos3) (hd0,msdos2) (hd0,msdos1) |
Burada disk ve partitionlarını görüyoruz. Disklerin yanında “msdos” yazması sizi şaşırtmasın, bu eski tarz MBR partition tablosunu kullandığınızı gösteriyor. Siz GPT kullanıyorsanı gpt yazacaktır. Şimdi önemli olan buradaki linux partitionumuzu bulmak. Aşağıdaki gibi deneyelim.
| grub-rescue> ls (hd0,msdos1)(hd0,msdos1) Filesystem is unknown. grub-rescue> ls (hd0,msdos2)(hd0,msdos2) Filesystem is unknown. grub-rescue> ls (hd0,msdos3)(hd0,msdos3) Filesystem is unknown. grub-rescue> ls (hd0,msdos4)(hd0,msdos4) Filesystem is xfs. |
Görüldüğü gibi linux partition’um (hd0,msdos4)’te bulunmakta. Ben linux partitionumda xfs kullandığım için “Filesystem is xfs.” şeklinde cevap gördüm, bu sizde “ext4”, “ext2” vs. gibi tipler olabilir. Linux partitionumuzu bulduğumuza göre hadi bilgisayarımızı açalım.
2 – Grub’u Çalıştırmak
| grub-rescue> set root=(hd0,msdos4) grub-rescue> set prefix=(hd0,msdos4)/boot/grub grub-rescue> insmod normal grub-rescue> normal |
Son “normal” komutunu yazdığımızda önümüze grub ekranı gelecektir.
3 – Grub’u tekrar yüklemek
BURADA BİTMEDİ! Şimdi işletim sistemimize erişebildiğimiz için mutlu olsak da, bir sonraki yeniden başlatmamızda sorun devam edecektir. Bu sebeple sabit diskimizin boot sektörüne grub bootloader’ın tekrar yazılması gerekiyor. Öncelikle bilgisayarımızın açılış diskinin hangi disk olduğunu belirlememiz gerekiyor. Tecrübeli kullanıcılar bunu kolaylıkla yapacaktır. Daha az deneyimli kullanıcılar ise terminale “sudo fdisk -l” yazdıklarında ekrana gelen bilgilerle, bios’ta seçmiş oldukları başlangıç diskini karşılaştırarak bulabilir. Örneğin 120 gb’lık bir disk biosunuzda başlangıç diski olarak seçiliyse “sudo fdisk -l” komutu çıktısında “Disk /dev/sda: 119,2 GiB” şekilinde başlayan satırı aramanız gerekir. Buradan başlangıç diskimizin /dev/sda olduğunu anlayabiliriz. Bilgisayarında sadece bir tane sabit disk bulunan kullanıcılar için bu işlem oldukça basittir. “sudo fdisk -l” komutundan tek bir disk göreceklerdir ve başlangıç diskleri de odur. Bu noktadan sonra başlangıç diskimizin /dev/sda olduğunu kabul ederek ilerleyeceğim.
kaynaklar: https://www.ucbirim.com/grub-rescue-problemi/
https://ubuntuweb.info/questions/2214/grubu-kaldirin-ve-windows-bootloaderi-kullanin